آموزش درج محصول در پلتفرم فروشگاهی لیموبیت
اولین مرحله آموزش کار با پنل فروشگاه اینترنتی لیموبیت را با بخش درج محصولات شروع میکنیم.
برای ورود به قسمت محصولات از منو سمت راست بروشور » محصولات را انتخاب کنید.
در این صفحه نمایی از کلیه محصولات درج شده در سیستم مشاهده میکنید و میتوانید با استفاده از فیلترهای موجود محصول مورد نظر خود را نیز جستجو کنید. جستجو در بخش محصولات با استفاده از نام محصول، برند محصول، کد محصول و.. قابل دسترس است.
در این صفحه پنج button مشاهده میکنید که می توانید با انتخاب هر محصول عملیات مورد نظر را اعمال نمایید.

- مورد جدید : درج محصول جدید
- دریافت بروشور به عنوان PDF : با انتخاب این گزینه می توانید کلیه محصولات را در قالب یک فایل PDF به عنوان بروشور داشته باشید.
- استخراج : خروجی گرفتن از محصولات در قالب xml و یا excel
- ورود : ورود اطلاعات با استفاده ار فایل excel
- حذف : پاک کردن محصول
افزودن محصول جدید
در این بخش ابتدا به عملکرد دو button «ذخیره» و «ذخیره و ادامه ویرایش» اشاره میکنیم که در سراسر نرمافزار کاربرد دارد. با کلیک به روی دکمه ذخیره از صفحه فعلی خارج میشوید که معمولا زمانی که کار تمام شده است کاربرد دارد. با کلیک به روی دکمه ذخیره و ادامه ویرایش، پس از refresh شدن در آن صفحه باقی میمانید.
![]()
بخش محصولات در دو Mode «پایه و پیشرفته» کار میکند. که در Mode پایه فقط دادههای ضروری از شما دریافت میشود. با استفاده از دکمه زرد رنگ تنظیمات میتوانید اطلاعات لازم برای حالت پایه را کم یا زیاد کنید.
![]()
بخش محصولات دارای ۵ Tab اصلی است : اطلاعات محصول، سئو، تصاویر، ویژگی محصول، ویژگی مشخصات
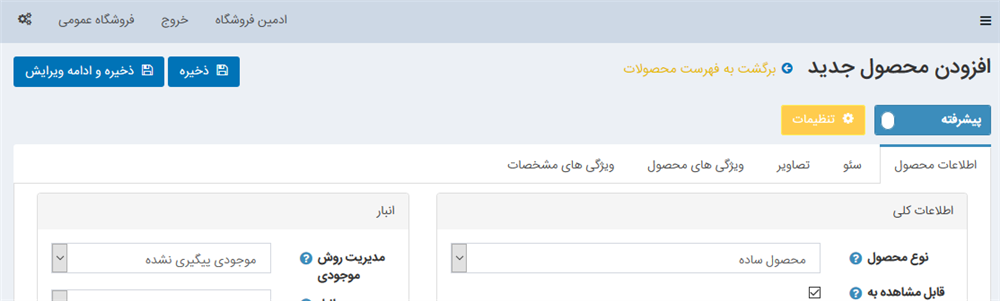
Tab اول: اطلاعات محصول
در این قسمت 14 باکس وجود دارد که به ترتیب شامل بخشهای زیر است :
اطلاعات کلی، کارت هدیه، محصول قابل بارگذاری، محصول در محدوده زمانی معین، اجاره ای، قیمت ها، رده قیمت ها، انبار، ارسال، نگاشت ها، لیست کنترل دسترسی، محصولات دیگری را نیاز دارد، محصولات مرتبط، فروش هوشمند زمان پرداخت، که هر کدام به اختصار توضیح داده می شود.
اطلاعات کلی
- نام محصول » باید خلاصه ای از اطلاعات اولیه یک محصول باشد. مثال: ( پوشک مای بیبی مدل Chamomile سایز 3 بسته 38 عددی
- توضیحات کوتاه » باید خلاصه ای از اطلاعات کلی محصول باشد. توضیحات کوتاه میتواند ذهن مخاطب را در اختیار بگیرد و مخاطب علاقهمند به ادامه خواندن متن میشود چون کوتاه و تصویری هستند. مثال: (نام محصول: عسل آذرکندو ـ توضیحات کوتاه: عسل آذرکندو با وزن 210 گرم، در یک بستهبندی شیشهای به بازار عرضه شده است.)
- توضیحات کامل » اگر محصول شما دارای امکانات تخصصی و فنی است در این قسمت می توانید آن را کامل بیان کنید. جزئیات اساسی صفات محصول مانند ابعاد، مواد، ویژگیهای محصول و … را درج کنید. هر نوشته ای را با توجه به محصول مورد نظر با رعایت اصول نوشتاری قرارداده و متناسب با نوشتار برای آن تصویر درج کنید. همچنان می توانید آدرس ها را با استفاه از (insert/ edit link) به صفحه دیگری در وب سایت و یا خارج از وب سایت خود متصل (لینک) کنید.
- شناسه کالا در انبار (SKU) » یکی از ضرروی ترین فیلدهای هر محصول SKU است و برای تمامی محصولات باید درج شود. شناسه کالا در انبار می تواند عدد یا حروف و یا ترکیبی از این دو باشد. همچنین نیز می توانید شناسه کالا درج شده بر روی محصول را به عنوان SKU برای آن محصول در نظر بگیرید و یا با توجه به نیاز خود یک شناسه یا کد ایجاد کنید. مثال: (00001YD) ، (00002YD)
- منتشر شده » برای نمایش و یا عدم نمایش محصول در فروشگاه این گزینه را فعال یا غیر فعال می کنید.
- برچسب های محصول » کلمات کلیدی محصول در فروشگاه شما هستند و فقط برای دسترسی آسانتر و سرچ محصول داخل فروشگاه شما کاربرد دارند. مثال: (محصول شما روغن لادن است. برچسب ها: روغن| لادن| روغن خوراکی|)
- شماره تجاری جهانی (GTIN) » برای محصولاتی که شماره ثبت استاندارد جهانی دارند باید شماره تجاری جهانی درج شود. ایم مورد بیشتر برای صادرکننده ها کاربرد دارد.
- شماره بخش کارخانه سازنده » شماره تلفن کارخانه سازنده محصول است. مثال: (۰۲۱۷۶۲۵۰۱۳۵)
- نمایش در محصولات ویژه » بعد از فعال کردن این گزینه محصول شما به صورت خودکار در محصولات ویژه قرار خواهد گرفت و در بخشی از وب سایت شما نمایش داده می شود.
- مجوز بررسی و نظر کاربران » با فعال کردن این گزینه به مشتریان اجازه دستری برای نقد و برسی محصول را می دهید یا این دسترسی را با برداشتن تیک از مشتریان می گیرید.
- تاریخ شروع موجودیت و تاریخ پایان موجودیت » زمانی که شما می خواهید محصولاتتان در یک بازه زمانی خاصی نمایش دادهشود می توانید تاریخ شروع و پایان موجودیت محصول را مشخص کنید.
- معرفی در محصولات جدید » با فعال کردن این گزینه محصول به صورت خودکار در صفحه محصولات جدید قرار خواهد گرفت.
- نظر مدیر » در این بخش مدیر محتوا می تواند نظر خود را در مورد این محصول بنویسد. توجه داشته باشید نظر نوشته شده تنها برای ادمین های فروشگاه قابل مشاهده است نه برای مشتریان.
کارت هدیه
- تعریف کارت هدیه » در صورتی که برا محصول کارت هدیه به صورت فیزیکی یا مجازی در نظر گرفته اید این گزینه را فعال کنید، با فعال کردن این گزینه امکان استفاده از کارت هدیه برای محصول فعال می شود.
- نوع کارت هدیه » در این بخش باید نوع کارت هدیه را تعیین کنید. (برای تعیین نوع کارت هدیه مجازی یا فیزیکی به قسمت فروش ها>> کارت هدیه مراجعه کنید)
- مقدار کارت هدیه اعمال شده >> در این قسمت می توانید تعیین کنید چه مقدار مبلغی به عنوان کارت هدیه از محصول کسر گردد. مثال: محصول A 50000 هزار تومان است. کارت هدیه ای که برای این محصول در نظر گرفته شده 15000 هزار تومان است. در زمان خرید این محصول مشتری که کارت هدیه دریافت کرده باشد جمعا 35000 هزار تومان برای این محصول پرداخت می کند.
محصول قابل بارگذاری
- محصولات قابل دانلود » اگر محصولی دارید که قابلیت دانلود دارد می توانید با فعال کردن این گزینه آن را در کنار محصولات خود به فروش برسانید. مثال: (فایل های آموزشی،PDF،WORD ). در صورت فعال کردن این گزینه موارد زیرجهت شخصی سازی دانلود ها فعال می شود.
- دانلود فایل » با فعال کردن این گزینه باید یکی از دو حالت زیر را برای دسترسی به فایل انتخاب کنید :
استفاده از آدرس دانلود » اگر فایل شما در جایی آپلود شده می توانید آدرس آن را برای دانلود در کادر مشخص وارد کنید -۱.
۲- بارگذاری فایل >> با کلیک روی button ارسال فایل، میتوانید فایل مورد نظر خود را آپلود کنید. - دانلود نامحدود » با فعال کردن این گزینه هر شخص می تواند با یک اکانت فایل آپلود شده را به صورت نامحدود دانلود کند.
- تعداد دفعات دانلود » با عدد گذاری می توانید تعداد دفعات دانلود فایل توسط یک پروفایل را محدود کنید.
- تعداد روز » در این بخش می توانید تعداد روزهایی که مشتریان به فایل دسترسی خواهند داشت را تعیین کنید. برای دانلود بدون محدودیت فیلد را خالی بگذارید.
- دانلود نوع فعال سازی » در این بخش می توانید شرایط تحویل فایل به مشتری را مشخص کنید. ( زمانی که مبلغ را پرداخت کرده باشد یا مدیر فروشگاه به صورت دستی مجوز ارسال فایل را بدهد) برای این گزینه باید یکی از این دو حالت فعال باشد.
- متن توافقنامه کاربری » شرایط توافقنامه دانلود فایل را می توانید در این محل قرار دهید. مثال: برای حق کپی رایت فایل، URL صفحه کپی رایت را کپی کنید.
- دارای فایل نمونه » اگر این محصول دارای فایل نمونهای است که کاربر قبل از پرداخت بتواند آن را مشاهده و یا دانلود کند فایل نمونه را در این قسمت بارگذاری کنید.
- فایل نمونه دانلود » با فعال کردن این گزینه باید یکی از دو حالت زیر را برای دسترسی به فایل انتخاب کنید.
۱- استفاده از آدرس دانلود » اگر فایل شما در جایی آپلود شده می توانید آدرس آن را برای دانلود در کادر مشخص وارد کنید.
۲- بارگذاری فایل » با کلیک روی button ارسال فایل، میتوانید فایل مورد نظر خود را آپلود کنید.
محصول در محدوده زمانی معین
- محصول دوره ای » اگر این محصول در بازه زمانی مشخصی به فروش می رسد، این گزینه را فعال کنید. مثال: پشه بند تابستانی فقط در 3 ماه به فروش می رسد و بعد از اتمام دوره مشخص شده محصول غیر قابل خرید می شود. به طوری که محصول نمایش داده می شود ولی به مشتری اعلام میکند که دوره این محصول به پایان رسیده است.
- طول دوره » طول دوره مرتبط با قسمت دوره است. مثال: طول دوره: 5 | دوره: روز، هفته، ماه و یا سال.
- مجموع دوره ها » باید تعداد دفعات برگزاری این دوره را با عدد مشخص کنید. مثال: طول دوره 5 روز است و 4 دوره تکرار می شود یعنی 20 روز.
اجاره ای
- آیا اجاره ای است » این گزینه بیشتر برای فروشگاه هایی به کار می رود که محصولات اجاره ای دارند مثل وب سایت های اجاره خانه و ویلا. ابتدا قیمت محصول را وارد کنید و بعد طول دوره اجاره و دوره اجاره را تعریف کنید. 3. مثال: طول دوره اجاره: 5 | دوره: روز، هفته، ماه و یا سال. در آخر مشتری باید تاریخ اجاره را مشخص کند و قیمت نسبت به روزها یا هفته های وارد شده تغییر می کند.
قیمت ها
- قیمت » قیمت محصول را بدون هیچ کلمه ای و به تومان وارد کنید.
- قیمت قدیم » قیمت قدیم محصول را بدون هیچ کلمه ای به تومان وارد کنید.
- هزینه محصول » این گزینه برای محاسبه نرخ سود محصول است. هزینه تمام شده محصول را درج کنید. مثال: هزینه محصول 5000 هزار تومان و هزینه پول باربری و کارگر و... ۳۰۰۰ تومان است. هزینه تمام شده 8000 تومان می شود. توجه داشته باشید این قیمت به مشتری نشان داده نمی شود.
- دکمه خرید غیرفعال » در زمان اتمام موجودی یا نوسانات احتمالی بازار می توانید دکمه سبد خرید محصول را غیر فعال کنید. پس از فعال کردن این گزینه مشتری تمامی جزییات محصول را میبیند ولی محصول قابلیت خرید ندارد
- دکمه فهرست علاقه مندی غیرفعال » با فعال کردن این گزینه مشتری دیگر قادر نیست محصول را به فهرست علاقه مندی های خود اضافه کند.
- موجود برای پیش سفارش » اگر محصول برای پیش سفارش است این گزینه را فعال کنید. توجه داشته باشید با فعال کردن این گزینه به جای دکمه اضافه کردن به سبد، موجود برای پیش سفارش قرار می گیرد.
- تاریخ شروع موجود بودن پیش خرید » بعد از فعال کردن این گزینه می توانید تاریخ و زمان درج کنید.
- تماس برای قیمت » در زمان نوسانات احتمالی بازار می توانید بجای درج قیمت صحیح گزینه تماس برای قیمت را فعال کنید.
- قیمت مشتری را وارد کنید » این گزینه بیشتر برای محصولات مزایده ای به کار می رود. شما حداقل و حداکثر قیمتی که مشتری می تواند وارد کند را درج می کنید. در نهایت مشتری هنگام خرید قیمت دلخواه خود را در کادر مشخص وارد می کند.
- قیمت پایه فعال » این گزینه برای کالاهایی که بر اساس وزن فروخته می شوند استفاده می شود. به عنوان مثال اگر نوشابه 500 میلی لیتری 1500 تومان باشد، شما باید قیمت پایه را برای 1 لیتر 3000 تومان وارد کنید.
- تخفیفات » اگر محصول شما دارای درصد تخفیف مشخصی است ابتدا باید از صفحه تخفیفها نوع تخفیف و درصد آن را ثبت و در مرحله دوم تخفیفاتی که می خواهید برای این محصول درج شود را انتخاب نمایید.
- معاف از مالیات » با انتخاب این گزینه مشخص می کنید که محصول شما معاف از مالیات و شامل 9 درصد ارزش افزوده نیست. (برای تعریف مالیت به صفحه مالیات مراجعه کنید)
- دسته مالیات » در این بخش می توانید مالیات های از پیش تعریف شده را به محصول نسبت دهید. (برای نحوه تعریف دسته های مالیاتی به صفحه مالیات مراجعه کنید)
- ارتباطات، پخش و خدمات الکترونیکی » این گزینه در اتحادیه اروپا کاربرد دارد.
عمده فروشی
- عمده فروشی » ابزار عمده فروشی قابلیتی است که به مالک فروشگاه، امکان قیمت گذاری متفاوت برای خرید به صورت عمده را فراهم می کند. توسط این ابزار مالک می تواند تعیین کند قیمت خرید عمده با خرید تکی اختلاف دارد.
انبار
- انبار » در فیلد انبار ابدا باید یکی از حالات مدیریت روش موجودی را انتخاب کنید.
- مدیریت روش موجودی » به سه حالت زیر تقسیم می شود که در زیر به اختصار توضیح داده شده است.
۱- موجودی پیگیری نشده » برای زمانی است که شما موجودی مشخصی ندارید و یا انبار ندارید. (محصولات را از بازار تهیه و به دست مشتری می رسانید)
۲- پیگیری موجودی از طریق مشخصه محصول » برای زمانی استفاده می شود که مشخصه محصول شما در تعداد موجودی محصولتان تاثیر می گذارد. مثال:
کفش در دو رنگ مشکی و سفید در دو سایز ۳۶ و ۴۰ موجود است. در حالتی که میخواهیم موجودی کفش مشکی سایز ۴۰ را دو عدد اعلام کنیم و همان رنگ سایز ۳۶ ناموجود باشد از این حالت استفاده میکنیم.
پس از انتخاب این حالت و زدن دکمه «ذخیره و ادامه ویرایش» در بخش انبار، به قسمت ویژگیهای محصول بروید: از بخش ویژگی محصول حداقل دو ویژگی قابل ترکیب (مانند رنگ و سایز) را در تب «ویژگیها» انتخاب کنید. سپس از بخش «ترکیبهای ویژگی» با زدن دکمه «تولید تمام مواردی که امکان ترکیب دارند» را بزنید تا به ترکیبات به صورت خودکار اضافه شود.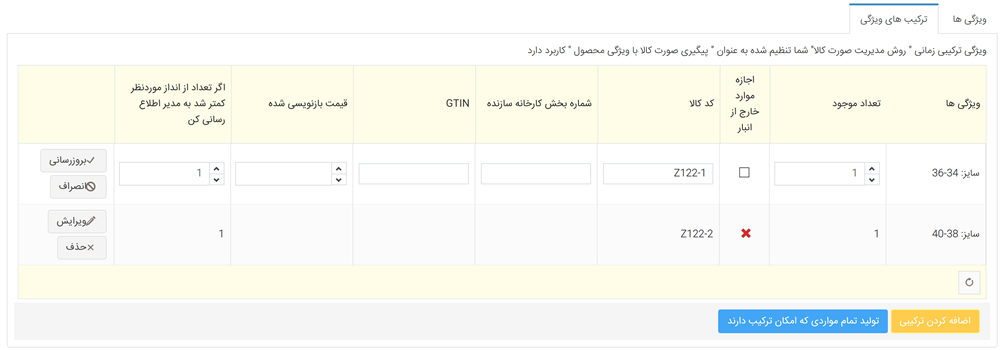
با ویرایش هر ردیف از ترکیبات ایجاد شده میتوانید موجودی به آن ترکیب خاص دهید و کد محصول را مرتبط با آن اضافه کنید.
۳- پیگیری موجودی » این روش برای زمانی است که شما تمامی موجودی محصولات خود را در پنل فروشگاه وارد کرده اید و انبار دیگری نیز ندارید. - تعداد موجود » تعداد موجودی محصول خود را به عدد وارد نمایید.
- انبار » می توانید مشخص کنید که کدام انبار در هنگام محاسبه ارسال سفارش استفاده خواهد شد یا اگر انباری ندارید به حالت (هیچ) بگذارید.
- استفاده از چند انبار » اگر محصولتان در هر چند انبار نگه داری می کنید میتوانید این گزینه را فعال کنید. (با فعال کردن نمایش موجود در انبار و نمایش تعداد موجودی انبار مشتریان موجودی انبار های شما را می بینند.)
- حداقل تعداد انبار » حداقل موجودی انبارهایتان را در این قسمت وارد کنید.
- فعالیت کم شدن موجودی » مدیر فروشگاه می تواند تعیین کند با کم شدن موجودی یکی از این حالت ها برای محصول اتفاق بی افتد. (هیچ چیز، غیر فعال کردن دکمه خرید، منتشر نشده)
- اگر تعداد، از اندازه موردنظر کمتر شد به مدیر اطلاع رسانی کن » با وارد کردن یک عدد نسبت به پر فروش بودن یا کم فروش بودن محصول مشخص می کنید که (اگر این محصول از تعداد 50 پایین تر آمد اطلاع رسانی کن) این اطلاعیه در صفحه گزارش کمبود موجودی به شما نمایش داده می شود.
- سفارش معوق » اگر موجودی محصول به پایان رسید می توانید انتخاب حالت سفارش معوق در هنگام عدم موجودی را فعال کنید و یکی از این حالت ها برای محصول اتفاق بی افتد. (غیر فعال کردن سفارش معوق، اجازه موجودی زیر 0، اجازه موجودی زیر 0 و اطلاع رسانی به مشتری)
- موجود شد به من اطلاع بده » به مشتریان این دسترسی را می دهید تا در صورت عدم موجودی گزینه (موجود شد به من اطلاع بده) را انتخاب کنند تا در هنگام موجود شدن محصول از طریق ایمیل به آن ها اطلاع رسانی شود.
- محدوده دسترسی محصول » در هنگام پیش فروش کردن محصول می توانید به مشتری اطلاع می دهد که این محصول 2 الی 3 دیگر موجود می شود.( تعریف محدوده در دسترس بودن محصول را با انتخاب تنظیمات » ارسال » تاریخ و محدوده می توانید مشخص کنید)
- حداقل تعداد سبد و حداکثر تعداد سبد » شما می بایست برای هر محصول حداقل و اکثر تعداد خرید مشتری را مشخص کنید. مثال (حداقل تعداد سبد 1 ، حداکثر تعداد سبد 20) در این حالت مشتری می بایست حداقل 1 عدد از این محصول را خریداری کند و در مقابل به مشتری اجازه نمیدهد بیش از 20 عدد از این محصول را خریداری کند.
- مجوز تعداد ها » زمانی که محصولات شما شیرینک شده یا بسته بندی دارد باید از این گزینه استفاده کنید. یعنی این محصول فقط 5 تایی 10 تایی یا 15 تایی به فروش می رسد. داخل کادر اعداد را با کاما از هم جدا کنید. مثال: (5,10,15,20). در این حالت مشتریان مجاب می شوند تا یکی از این اعداد را انتخاب کنند. یعنی اگر 2 عدد یا 8 عدد انتخاب کنند قابلیت خرید ندارند.
- غیر قابل برگشت » اگر این محصول غیر قابل برگشت است این گزینه را فعال نمایید. در این صورت به مشتری امکان ثبت درخواست برگشت داده نخواهد شد.
ارسال
- ارسال فعال شده » با انتخاب این گزینه مشخصات شیوه ارسال برای شما نمایش داده می شود.
- وزن، طول، عرض و ارتفاع » برای هر محصول می توانید بر اساس نیاز، واحدهای وزن و اندازه گیری تعریف کنید. مثال: (کیلو گرم، گرم/ متر، سانتی متر، میلی متر، اینچ) برای تغییر وضعیت واحد ها به تنظیمات » ارسال» معیارها مراجعه کنید.
- ارسال رایگان » این گزینه برای زمانی استفاده می شود که شما نمی خواهید بابت وزن اضافه یا طول، عرض و ارتفاع محصول از مشتری مبلغ اضلفه دریافت کنید. و به مشتری اطلاع می دهید که ارسال این محصول رایگان است.
- ارسال به صورت جداگانه » این گزینه برای زمانی استفاده می شود که مشتری 10 محصول مختلف خریداری کرده که این محصول هم داخل سبد خرید او قرار دارد. ولی سیاست مجموعه شما بر این است که به دلیل حجم زیاد محصول، وزن سنگین و.. به مشتری اطلاع می دهید که این محصول به صورت جداگانه برای شما ارسال خواهد شد.
- مبلغ اضافه شده به هزینه ارسال » این گزینه برای زمانی استفاده می شود که شما می خواهید بابت وزن اضافه یا طول، عرض و ارتفاع محصول جدا از مبلغ ارسال از مشتری مبلغ اضافه تری دریافت کنید.
- تاریخ تحویل » تاریخ تحویل محصول به مشتری را می توانید از این قسمت انتخاب کنید. همچنان می بایست برای تایین تاریخ تحویل نسبت به سیاست های مجموعه خود به پنل مدریت » تنظمیات » ارسال » تاریخ و محدوده » تاریخ های تحویل مراجعه کنید.
نگاشت ها
- دسته ها » می توانید در این قسمت دسته مورد نظر را برای محصول انتخاب نمایید. برای تعریف دسته و ویرایش دسته ها به پنل مدیریت » پیشخوان » بروشور » دسته ها» مراجعه کنید.
- تولیدکنندگان » می توانید در این قسمت تولید کننده مورد نظر را برای محصول انتخاب نمایید. برای تعریف تولیدکنندگان و ویرایش تولیدکنندگان به پنل مدیریت » پیشخوان » بروشور » تولید کنندگان » مراجعه کنید.
- محدود در فروشگاه ها » از این قسمت می توانید فروشگاه هایی که این محصول را موجود دارند انتخاب کنید. (فعال در فروشگاه های Marketplace)
- فروشنده » از این قسمت می توانید فروشنده هایی که این محصول را موجود دارند انتخاب کنید. (فعال در فروشگاه های Marketplace)
لیست کنترل دسترسی
- نقش های مشتری » از این قسمت می توانید محصول خود را تنها برای دسته ای که انتخاب کرده اید نمایش بدهید. (ادمین، ثبت نام شده، فروشنده، مدیرانجمن، مهمان). مثال: این محول را تنها به ثبت نام شده ها نشان بدهد.
محصولات دیگری را نیاز دارد
- محصولات دیگری را نیاز دارد » نیاز به اضافه شدن محصولات دیگر به سبد خرید » این گزینه برای زمانی استفاده می شود که برای خرید این محصول، محصول دیگری مورد نیاز باشد.
- شناسه های مورد نیاز محصول » در این قسمت می بایست کد شناسه کالا در انبار را وارد نمایید.
- اضافه شدن خودکار این محصولات به سبد خرید » اگر این گزینه را انتخاب کنید محصول به صورت خودکار به سبد خرید شما اضافه خواهد شد در غیر این صورت مشتری می بایست محصول را از فروشگاه شما پیدا کند و به سبد خرید خود اضافه کند. برای سهولت در فرآیند خرید مشتری این گزینه را فعال کنید.
محصولات مرتبط
- محصولات مرتبط » این قسمت بعد از ذخیره و ادامه ویراش محصول فعال می شود. با فعال شدن این گزینه می توانید محصولاتی که مرتبط با این محصول هستند را انتخاب کنید تا در هنگام مشاهده محصول، در قسمت محصولات مرتبط نمایش داده شوند.
فروش هوشمند زمان پرداخت
- فروش هوشمند زمان پرداخت » زمانی که مشتری شما محصولی را انتخاب کرده و فرآیند خرید را تا زمان پرداخت مبلغ طی می کند، محصولی که شما به عنوان محصول فروش متقابل انتخاب کرده اید به مشتری نمایش داده می شود. (شما گوشی موبایل سامسونگ خریداری کرده اید در مرحله آخر گلس این موبایل هم به شما پیشنهاد می شود)
در پایان می توانید دکمه ذخیره و ادامه ویرایش را زده تا به تب بعدی برسید.
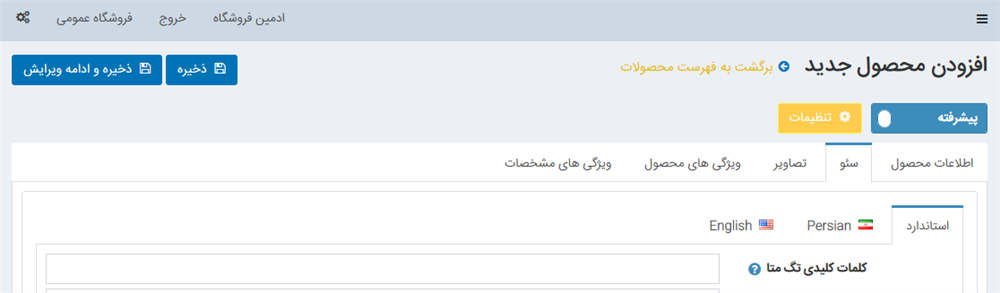
Tabدوم: سئو
بعد از وارد کردن تمامی اطلاعات برای محصول، یکی از کلیدی ترین و مهم ترین قسمت های پنل مدیریت برای بهبود شرایط سرچ محصول تب سئو است.
تب سئو به ۴ قسمت تقسیم می شود که هرکدام را به اختصار توضیح می دهیم.
- کلمات کلیدی تگ متا » در این قسمت شما باید کلمات کلیدی محصول را به صورت تک کلمه ای یا دو الی نهایتا سه کلمه ای وارد کنید. کلمات کلیدی را می توانید به شیوه هشتک وارد کنید. یعنی کلماتی که امکان دارند توسط مخاطب برای رسیدن به یک محصول سرچ شوند. کلمات کلیدی را باید با (پایپلاین | ) جدا کنید. مطابق با الگوی روبرو: (کلمه – پایپلاین – اسپیس _ کلمه بعدی : عسل| آذرکندو| فروشگاه اینترنتی|)
مثال: خرید| عسل| آذرکندو| فروشگاه اینترنتی| لیموبیت|
توجه داشته باشید در فیلد کلمات کلیدی خود حتما نام فروشگاه خود را نیز بنویسید.
- توضیحات تگ متا » در قسمت توضیحات تگ متا شما باید یک جمله مربوط به محصول را بنویسید یعنی جملهای که امکان دارد توسط مخاطب برای رسیدن به یک محصول سرچ شود. البته می توانید نام فروشگاه اینترنتی خود را نیز در پایان نیز بنویسید. مثال: خرید عسل آذرکندو شیشه ای اصل از فروشگاه اینترنتی لیموبیت
- عنوان تگ متا » شیوه صحیح درج عنوان تگ متا در فروشگاه های اینترنتی با کلمه «خرید» ادغام می شوند. یعنی نام محصول به همراه کلمه خرید. مثال: خرید عسل آذرکندو
- ۴- نام صفحه برای موتور جستجو » این قسمت مربوط به نام صفحه محصول شما در موتور جستجو گوگل است. نرم افزار به صورت خودکار این فیلد را برای شما پر می کند.
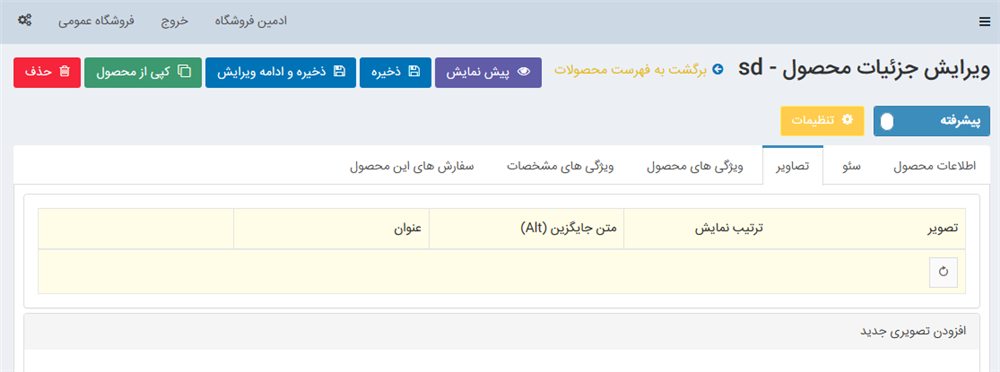
Tabسوم: تصاویر
پس از کلیک روی تب تصاویر اگر اطلاعات قبلی را ذخیره نکرده باشید این نوشته را خواهید دید: (لازم است قبل از ذخیره یک محصول، عکس آن را در صفحه آن محصول بارگذاری کنید)
پس از وارد کردن اطلاعات محصول و پر کردن فیلدها سئو لازم است روی دکمه «ذخیره و ادامه ویرایش» کیلک کنید تا اطلاعات شما تا به این مرحله ذخیره شود.
- افزودن تصویری جدید » این فیلد مربوط به وارد کردن عکس برای محصول است. ابتدا بر روی ارسال فایل کلیک کنید سپس عکس را از مسیر آپلود شده انتخاب کنید.
- تصویر » عکس محصول خود را پس از آپلود می توانید در این قسمت ببینید.
- ارسال فایل » برای آپلود یک عکس می بایست روی دکمه «ارسال فایل» کلیک کنید. سپس تصویر خود را از پوشه مورد نظر انتخاب کرده و روی دکمه «open» کلیک کنید.
- متن جایگزین Alt)) » در این قسمت می توانید برای عکس آپلود شده نام تعریف کنید. یکی از رایج ترین و استانداردترین نوع نام گذاری برای عکس محصول نام دقیق محصول است. چراکه در زمان جستجو توسط مخاطب همراه با نمایش اطلاعات محصول، عکس محصول شما نیز در قسمت photo مروگر نمایش داده شود.
- عنوان » در این قسمت می توانید مطابق با الگوی بالا فیلد را پر کنید.
- ترتیب نمایش » در این قسمت میتوانید با شماره گذاری اولویت نمایش عکس ها را انتخاب کنید. اعداد 0 و منفی اولیت بالاتر و اعداد مثبت الویت پایینتری دارند. مثال: (-3، -2، -1، 0، 1، 2، 3) به ترتیب -3 بالاترین اولویت و 3 پایین ترین الویت.
- افزودن تصویر محصول » پس از آپلود کردن تصویر و درج اطلاعات کامل برای آن بر روی دکمه افزودن تصویر محصول کلیک کنید تا تصویر به صورت کامل درج شود.
پس از تمامی این مراحل می توانید با استفاده از دکمه «ویرایش» که در قسمت چپ مشخصات تصویر نمایش داده می شود تمامی عملیات انجام شده را ویرایش کنید. همچنین با استفاده از دکمه «حذف» می توانید تصویر را نیز از محصول خود حذف نمایید.
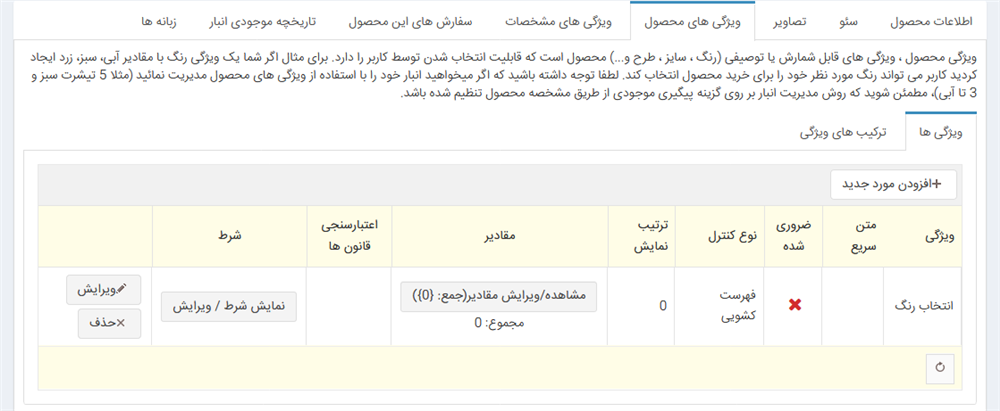
Tabچهارم: ویژگی های محصول
ویژگی محصول، ویژگی های قابل شمارش یا توصیفی (رنگ ، سایز ، طرح و...) محصول است که قابلیت انتخاب شدن توسط کاربر را دارد. برای مثال اگر شما یک ویژگی رنگ با مقادیر آبی، سبز، زرد ایجاد کردید کاربر می تواند رنگ مورد نظر خود را برای خرید محصول انتخاب کند. لطفا توجه داشته باشید که اگر میخواهید انبار خود را با استفاده از ویژگی های محصول مدیریت نمائید (مثلا 5 تیشرت سبز و 3 تا آبی)، مطمئن شوید که روش مدیریت انبار بر روی گزینه پیگیری موجودی از طریق مشخصه محصول تنظیم شده باشد.
این تب شامل دو بخش ویژگی ها و ترکیب های ویژگی است.
بخش اول ویژگی ها
در این بخش میتوانید ویژگی های قابل شمارش محصول را وارد کنید. برای درج ویژگی جدید بر روی دکمه مورد جدید کلیک می کنیم.
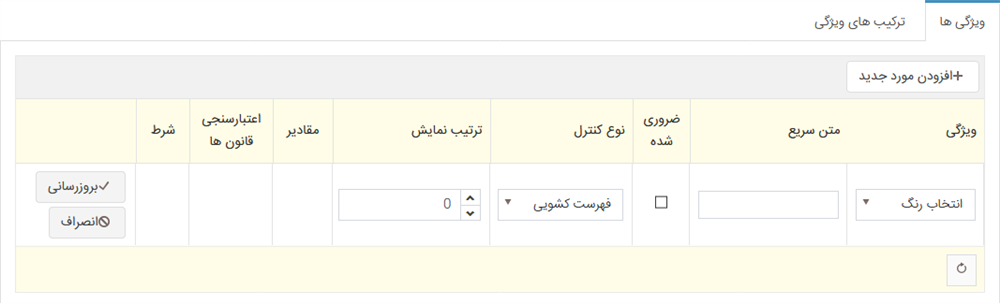
- ویژگی : انتخاب نوع ویژگی. به عنوان مثال گارانتی
- متن سریع : متنی که می خواهید به کاربر نمایش دهد. به عنوان مثال نوع گارانتی را انتخاب کنید.
- ضروری شده : با فعال شدن این گزینه ویژگی درج شده ضروری می شود و کاربر حتما باید ویژگی را انتخاب کند. به عنوان مثال ویژگی گارانتی کاربر حتما باید گارانتی مورد نظر خود را جهت خرید انتخاب کند.
- نوع کنترل : در این بخش می توانید نحوه نمایش ویژگی درج شده را انتخاب کنید. به عنوان مثال فهرست کشویی، جعبه های تیک دار و...
- ترتیب نمایش : در این قسمت میتوانید با شماره گذاری اولویت نمایش ویژگی ها را انتخاب کنید. به عنوان مثال اگر این محصول از چند ویژگی مختلف مانند رنگ و سایز و.. استفاده می کند، شما می توانید اولیت نمایش ویژگی ها را مشخص کنید.
پس از پر کردن موارد بالا در نهایت بر روی گزینه بروزرسانی جهت درج ویژگی کلیک می کنید.
با کلیک بر روی گزینه بروزرسانی دو فیلد مقادیر و شرط برای شما باز می شود.
با کلیک بر روی گزینه مقادیر می توانید مقدار و یا مقدارهای مورد نظر برای محصول را درج کنید. به عنوان مثال اگر ویژگی گارانتی را اضافه کنید در این بخش می توانید مدل گارانتی های خود را (گارانتی 6 ماهه، گارانتی طلایی و ... ) را وارد کنید.
برای درج مقادیر بر روی دکمه مقادیر کلیک می کنیم.
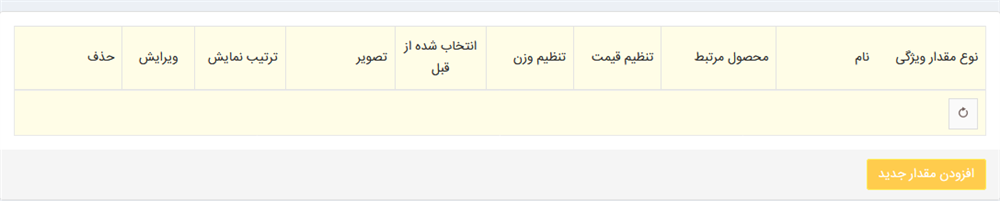
در این بخش می توانید مقادیر مورد نیاز را وارد کنید.
- نام : نام مقدار به عنوان مثال گارانتی 6 ماهه.
- تنظیم قیمت : با قیمت گزاری در این بخش می توانید تعیین کنید که این نوع ویژگی خاص دارای تفاوت قیمت است. به عنوان مثال اگر در این بخش من مبلغ 100.000 هزار تومان را وارد کنم اگر کاربر نوع گارانتی 6 ماهه را انتخاب کند به صورت اتوماتیک توسط سیستم مبلغ 100.000 هزار تومان به هزینه قیمت محصول اضافه می شود.
- تنظیم وزن : در این بخش می توانید تعیین کنید که وزن این ویژگی چقدر است.
- هزینه : در این بخش می توانید هزینه مقدار ویژگی را اعمال کنید. به عنوان مثال اگر یک کیف چرم دست دوز را در نظر بگیریم. می توانیم در این بخش هزینه 5000 تومان بابت دستمزد ملیله کار درنظر بگیریم.
- انتخاب شده از قبل : با فعال سازی این قسمت میتوانید تعیین کنید که این ویژگی از قبل برای کاربر انتخاب شده باشد.
- ترتیب نمایش : در این قسمت میتوانید با شماره گذاری اولویت نمایش ویژگی ها را انتخاب کنید.
- تصویر : در تب تصاویر محصول هر چند عکسی که برای محصول وارد کنید را در این بخش نمایش می دهد. و میتوانید تعیین کنید که این ویژگی مربوط به کدام عکس است. به عنوان مثال اگر ویژگی رنگ را در نظر بگیرید و در تب تصاویر دو رنگ آبی و قرمز را وارد کنید در این بخش می توانید رنگ آبی را به ویژگی آبی و رنگ قرمز را به ویژگی قرمز مربوط کنید. (با درج این ویژگی در صفحه جزئیات محصول اگر کاربر رنگ قرمز را انتخاب کند تصویر لباس با رنگ قرمزی که در تب تصاویر درج کردیم را به کاربر نمایش داده میشود)
Tabپنجم: ویژگی های مشخصات
ویژگی مشخصات ، ویژگی های اصلی محصول که نقش اطلاع رسانی به کاربر را دارد شامل می شود. این ویژگی توسط کاربر قابل انتخاب نیست و صرفا جنبه اطلاع رسانی دارد. مانند سایز صفحه ، تعداد پورت های USB ، جنس پارچه ، کشورسازنده، نام برند و ...
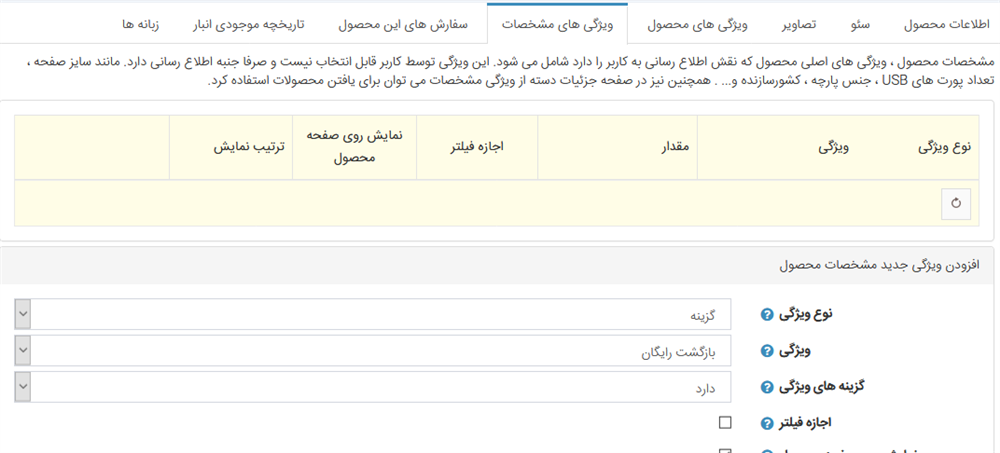
برای درج یک ویژگی مشخصات جدید از قسمت افزودن ویژگی جدید مشخصات محصول اسنفاده می کنیم.
- نوع ویژگی : این بخش شامل 4 بخش می شود که با توجه به نیازتان می توانید از آنها استفاده کنید.
۱- گزینه : گزینه های وارد شده در بخش ویژگی ها را نمایش می دهد و شما قابلیت انتخاب گزینه را دارید.
۲- متن سفارشی : با انتخاب این گزینه می توانید متن مورد خود را در قسمت مقدار وارد کنید.
۳- متن HTMl دلخواه : با انتخاب این گزینه می توانید متن HTMl دلخواه خود را در قسمت مقدار وارد کنید.
۴- هایپر لینک : با انتخاب این گزینه متن وارد شده شما هایپر لینک می شود.
نکته : اگر می خواهید از هایپر لینک استفاده کنید باید از تگ a استفاده کنید. به عنوان مثال متن خود را همانند زیر وارد کنید :
- ویژگی : در این بخش لیستی از ویژگی های وارد شده در قسمت ویژگی ها » ویژگی مشخصات را مشاهده می کنید که می توانید ویژگی مورد نظر خود را انتخاب کنید. به عنوان مثال نام برند
- گزینه های ویژگی : در این بخش لیستی از ویژگی های وارد شده در قسمت ویژگی ها » ویژگی مشخصات را مشاهده می کنید که می توانید ویژگی مورد نظر خود را انتخاب کنید. به عنوان مثال Samsung
- اجازه فیلتر : با فعال سازی این گزینه اجازه دیده شدن محصول در لیست فیلترینگ داده میشود.
- نمایش روی صفحه محصول : با فعال سازی این گزینه اجازه دیده شدن ویژگی در صفحه جزئیات محصول را میدهید.
- ترتیب نمایش : در این قسمت میتوانید با شماره گذاری اولویت نمایش ویژگی ها را انتخاب کنید.
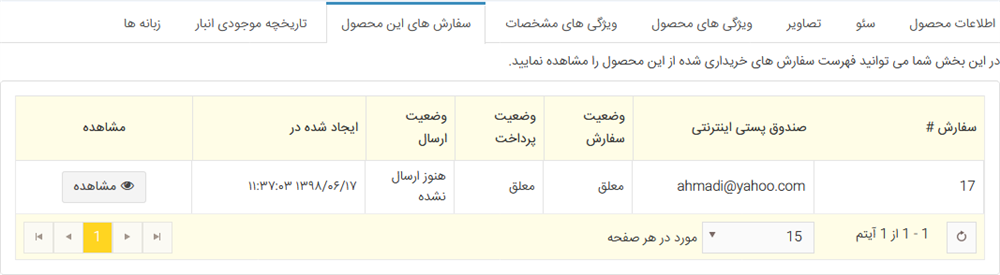
Tabششم: سفارش های این محصول
در این بخش شما می توانید فهرست سفارش های خریداری شده از این محصول را مشاهده نمایید.
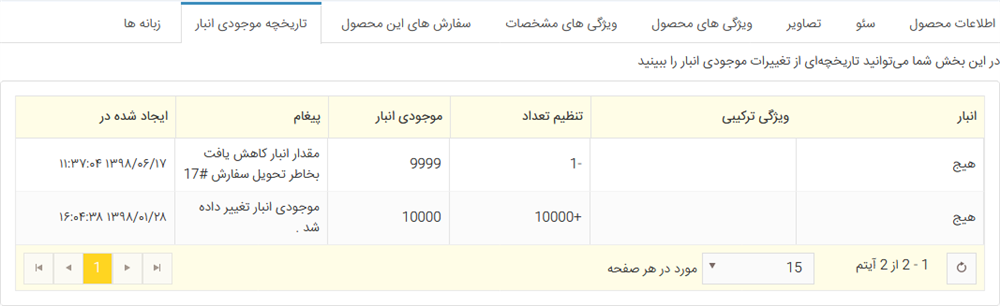
Tabهفتم : تاریخچه موجودی انبار
در این بخش شما میتوانید تاریخچهای از تغییرات موجودی انبار را مشاهده کنید.
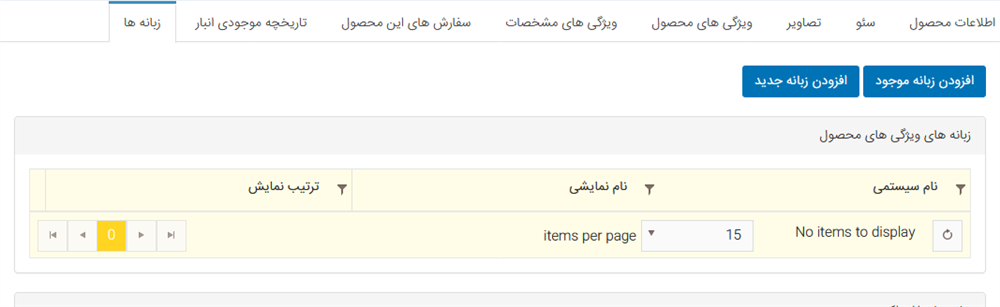
Tabهشتم : زبانهها
صفحه جزئیات محصول به طور پیش فرض ۴ تب توضیحات محصول، مشخصات محصول، نظرات کاربران و تماس با ما را نمایش می دهد. در صورتی که نیار به یک زبانه دیگر ( مانند راهنمای کار با محصول ) داشته باشید می توانید از این بخش زبانه مورد نظر را وارد کنید.
![]()
- افزودن زبانه موجود : از زبانه هایی که قبلا درج کردید می توانید استفاده کنید.
- افروزدن زبانه جدید : زبانه ای که تا به حال وجود ندلشته است را می توانید درج کنید.
بر روی دکمه افزودن زبانه جدید کلیک می کنیم.
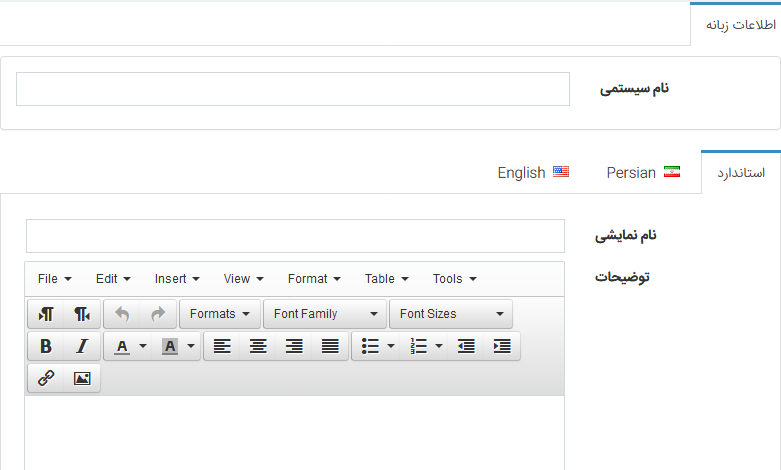
- نام سیستمی : نام سیستمی زبانه را وارد کنید. به عنوان مثال راهنمای کار با محصول
- نام نمایشی : نامی که می خواهید به کاربران نمایش دهد. به عنوان مثال راهنمای کار با محصول
- توضیحات : در این بخش می توانید توضیحات مربوط به زبانه را وارد کنید. به عنوان مثال راهنمای متنی و یا تصویری آموزش کار با محصول را قرار دهید.
پس از طی کردن مواحل بالا بر روی دکمه ذخیره کلیک می کنیم تا محصول مورد نظر درج شود.